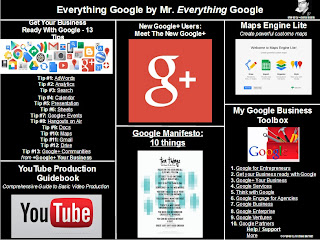Recently I posted a slide presentation to Google Plus and it got some very solid results. I feel that many people might either overlook drive, don't know much about it or just don't even know it exists at all. This post should help to guide you though an example which can help to drive a little more power to your G+ posts.
Where to Find Google Drive:
1) Go to www.Google.com and Click Drive
2) Click Create
3) Click Presentation
4) Choose a template (after clicking presentation, this is the next screen that pops up)
5) Select Layout
Select a template and it will open into a new presentation (I chose black for this example)
I went with a black background without anything else. I must now change the layout. Select layout and then content can be added.
From here it's a blank slate. You can choose to do a various array of things. What I will do is lead you through 2 examples of adding linked images & embedding a YouTube video. Besides that, I will show how to share this to the public, publish this to the web as well obrtain the embed code to embed this within your website.
6) Adding a Linked Image to the Slide Presentation
Click on the image button as seen below:
7) Add Image by Uploading or Selecting from any G+/Picasa Album
8) After Adding Image You Must Click the Image and Make it Active
A blue square will surround the image once active see below:
9) To Add an Active URL to the Picture, Click on the Link Button
10) Click Image, If Link Appears at the Bottom the Image will Now Direct Traffic to the URL (Email or Slide)
You have now successfully linked your image to a url.
11) Click the Red Plus to Add New Slide for YouTube Video
12) Click Insert and Select Video
13) Paste the YouTube Link and Hit Select
14) After Adding Video, Add Change Title Text by Clicking On Text Box. Center Text by Hitting Alignment Button and Selecting Center
Now that we have a Video and a Photo both linked properly we are ready to share our Drive Presentation.
15) Click Share to Get Link & Change Access Rights
16) Hit Change to Adjust Levels for Public or Private Access
17) Select Audience You Want to Give Access & Select the Type of Access They are to be Granted
18) Publish the Drive Presentation to the Web
- If you want to get an Embed Code to Enable Embedding the Presentation on your Website you
Must publish to the web.
19) Use This Screen To get Access to Any Other Means of Sharing including the Embed Code
From here you now have both a slide with a linked image as well as a slide with a linked (and embedded) YouTube video. By publishing this presentation to the web you now have the ability to embed this into any webpage you want, even a blog like this.
By following these simple steps you can now create your own Drive Presentation to share with anyone, anytime. Below are 2 videos that take you through some of these in a little more detail.
Click either video to see how the presentation a created. One suggestion, open it through YouTube and click on large player, that will provide the best viewing results.
After watching the video and seeing how easy this really is, do you think it's worth driving more dynamic content into your stream? Do you think that we could all stand to benefit if more people started using drive to create posts? I would love to hear your thoughts so please comment below. Any questions, just ask.
6) Adding a Linked Image to the Slide Presentation
Click on the image button as seen below:
7) Add Image by Uploading or Selecting from any G+/Picasa Album
8) After Adding Image You Must Click the Image and Make it Active
A blue square will surround the image once active see below:
10) Click Image, If Link Appears at the Bottom the Image will Now Direct Traffic to the URL (Email or Slide)
You have now successfully linked your image to a url.
11) Click the Red Plus to Add New Slide for YouTube Video
12) Click Insert and Select Video
13) Paste the YouTube Link and Hit Select
14) After Adding Video, Add Change Title Text by Clicking On Text Box. Center Text by Hitting Alignment Button and Selecting Center
Now that we have a Video and a Photo both linked properly we are ready to share our Drive Presentation.
15) Click Share to Get Link & Change Access Rights
16) Hit Change to Adjust Levels for Public or Private Access
17) Select Audience You Want to Give Access & Select the Type of Access They are to be Granted
18) Publish the Drive Presentation to the Web
- If you want to get an Embed Code to Enable Embedding the Presentation on your Website you
Must publish to the web.
19) Use This Screen To get Access to Any Other Means of Sharing including the Embed Code
From here you now have both a slide with a linked image as well as a slide with a linked (and embedded) YouTube video. By publishing this presentation to the web you now have the ability to embed this into any webpage you want, even a blog like this.
By following these simple steps you can now create your own Drive Presentation to share with anyone, anytime. Below are 2 videos that take you through some of these in a little more detail.
Click either video to see how the presentation a created. One suggestion, open it through YouTube and click on large player, that will provide the best viewing results.
After watching the video and seeing how easy this really is, do you think it's worth driving more dynamic content into your stream? Do you think that we could all stand to benefit if more people started using drive to create posts? I would love to hear your thoughts so please comment below. Any questions, just ask.
Happy 2nd Birthday G+ Video
Monday Morning Drive Video
Composed by +Michael Bennett who works at Michlin Metals. A Woman Owned Small Business Aerospace Metal and Stainless Steel Distributor. Follow Michlin on Twitter @MichlinMetals, Facebook, LinkedIn, Google+ or on the Web at www.michlinmetals.com. More on the author on Google+.